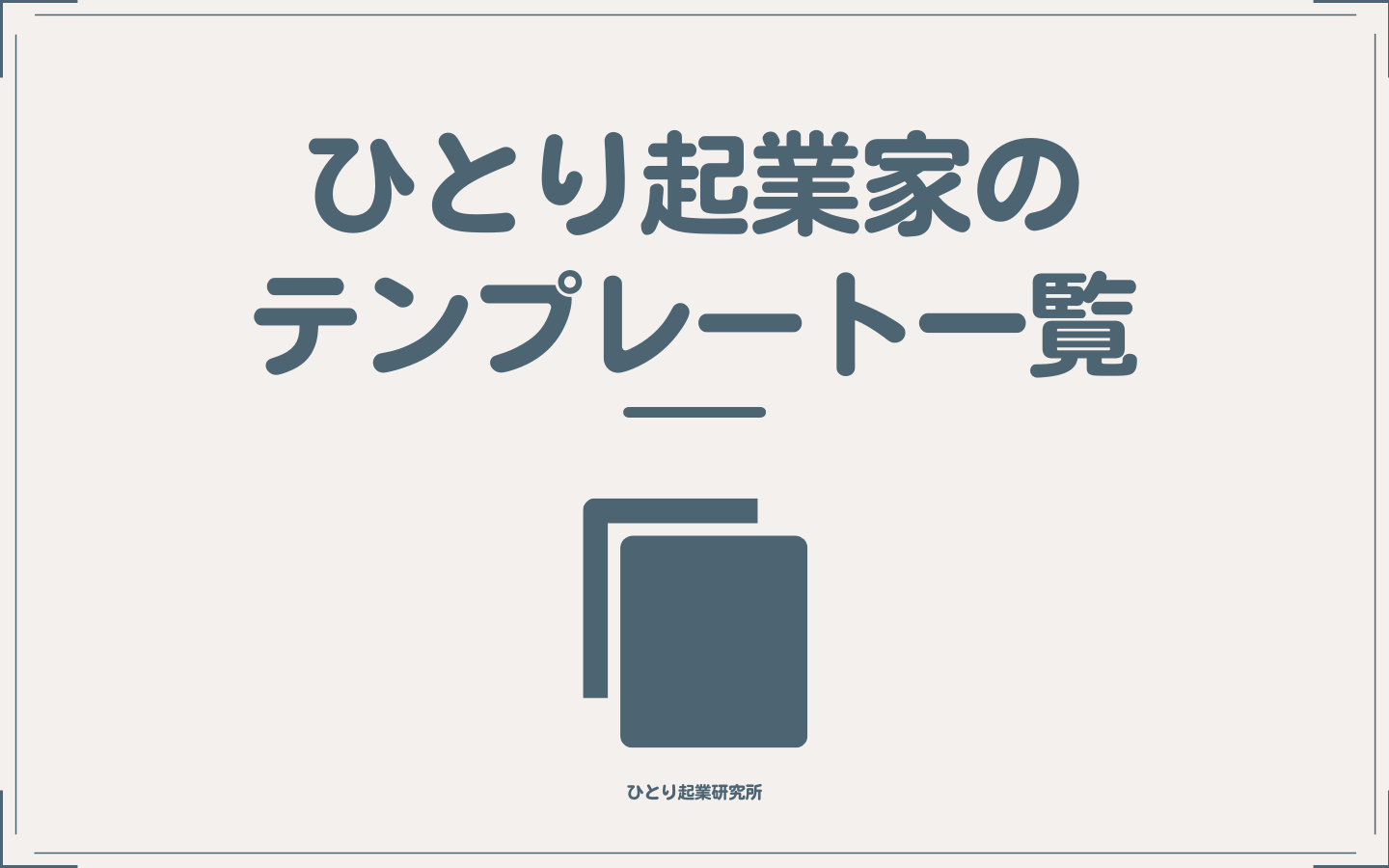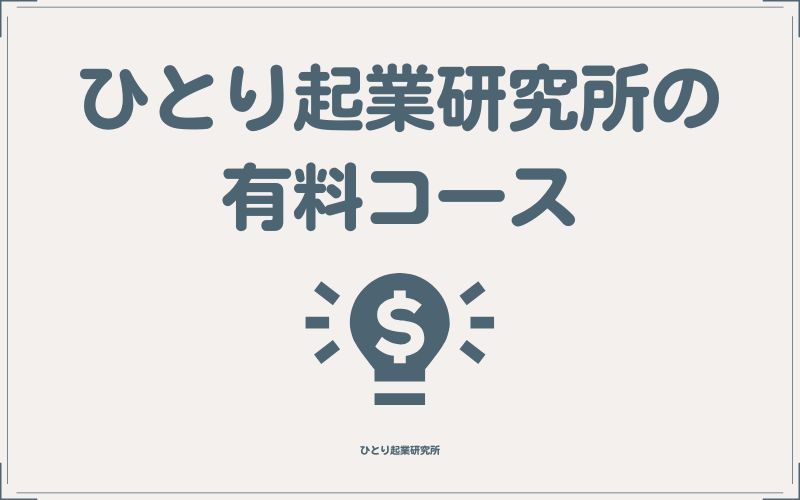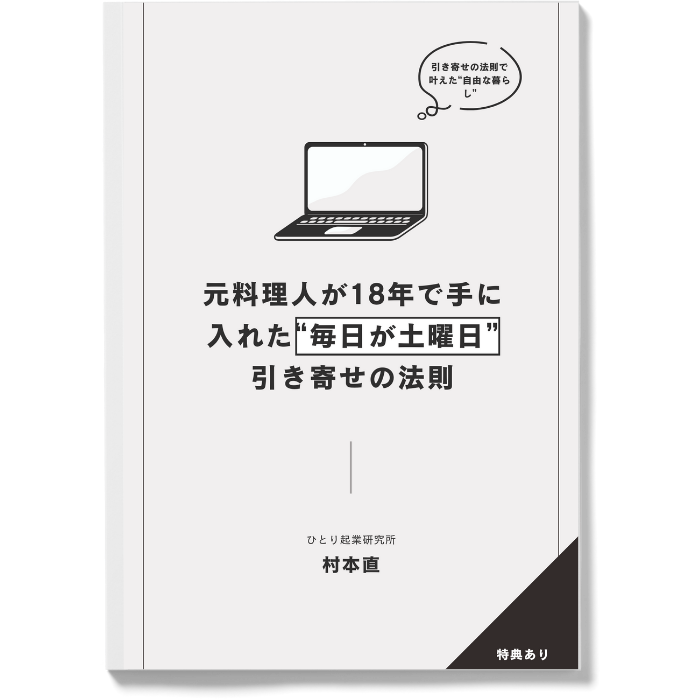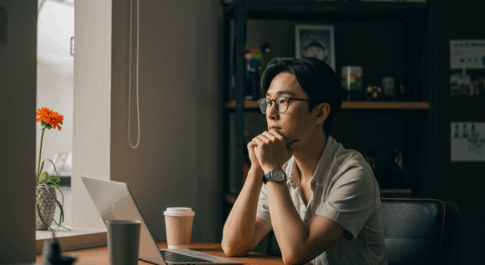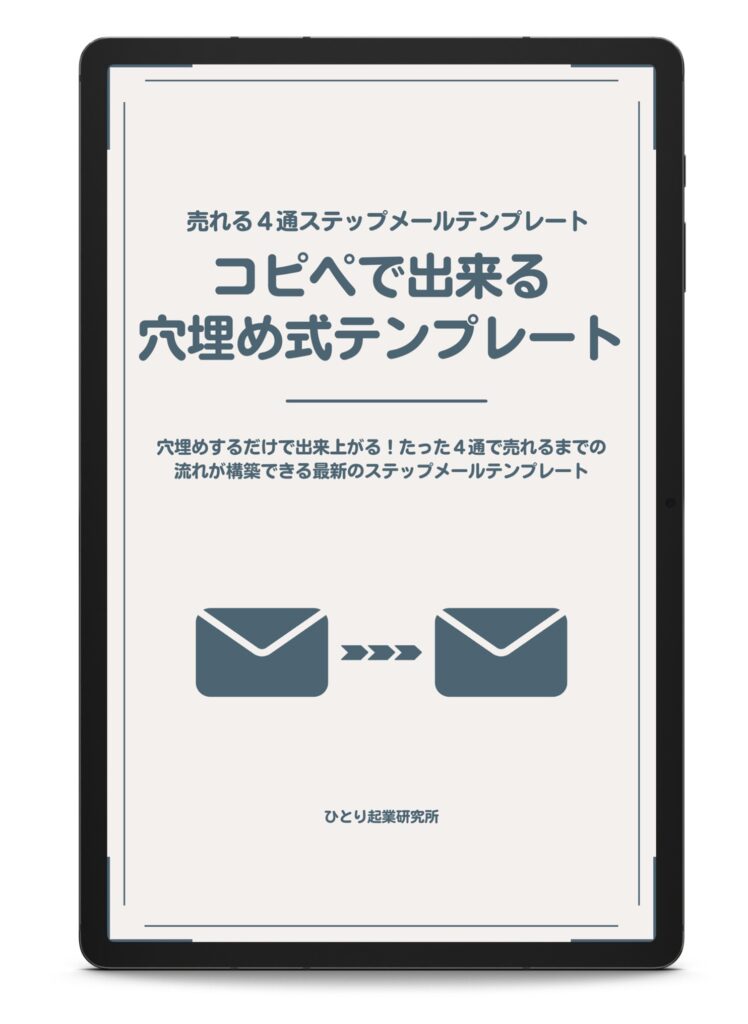今回は「Simple Membership」を導入するために、Xサーバーからワードプレスをインストールする所から解説をしております。このコンテンツで「Simple Membership」を導入されて会員サイトを作って見てください
Xサーバーでワードプレスをインストールする方法
1.Xサーバーにログインしましょう
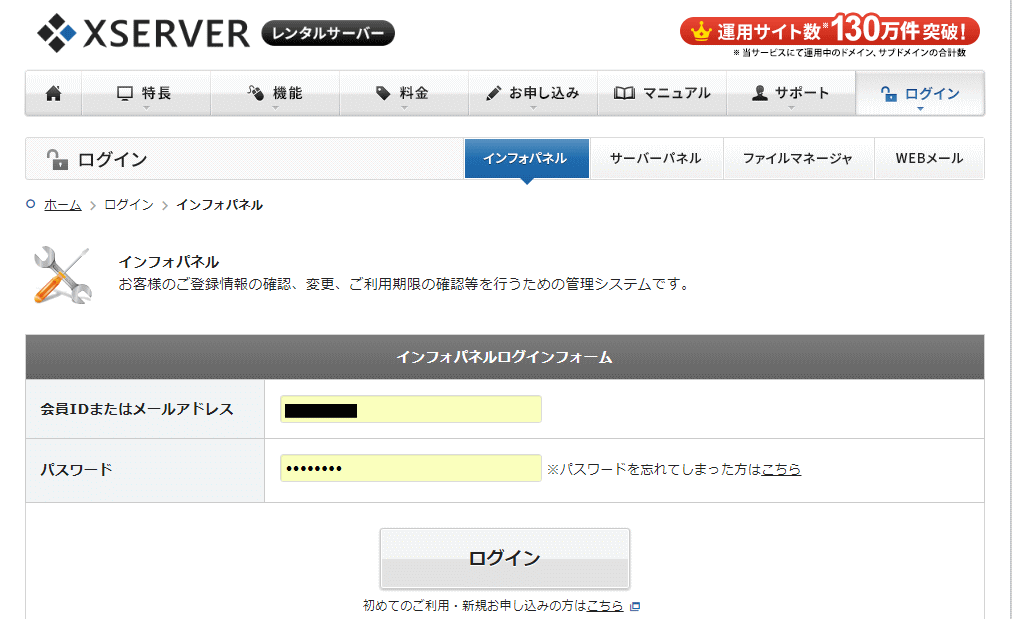
会員IDまたはメールアドレスを記入し、あなたのパスワードを入力して、ログインボタンを押していきましょう。もし、パスワードなどを忘れた場合は、パスワードを忘れてしまった方はこちらをクリックしてみましょう。
2.サーバーパネルにログインしましょう
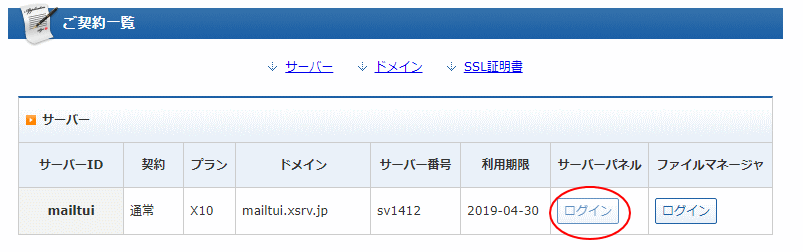
ご契約一覧という項目があるので、その中からサーバーパネルと書いてある場所の下に、ログインボタンがありますので、クリックしていきましょう。
3.自動インストールをクリックしましょう
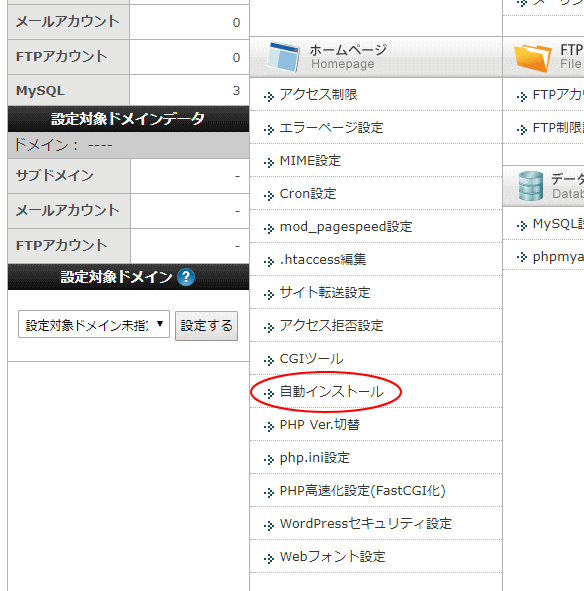
サーバーパネルに移動して、ホームページという個所の中の、自動インストールを選択してクリックしてください。
4.ドメイン選択をしましょう
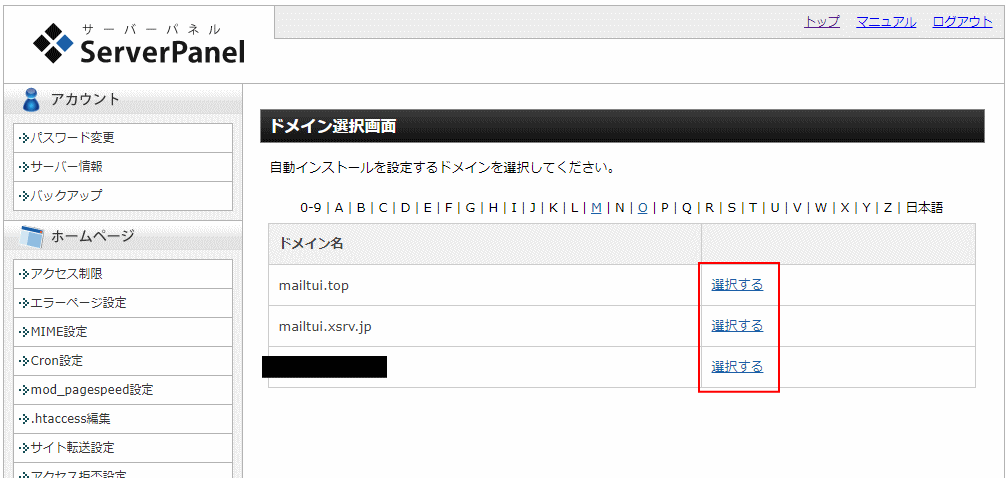
ワードプレスをインストールしたいドメインを選択しましょう
5.自動インストールからワードプレスインストール設定をする
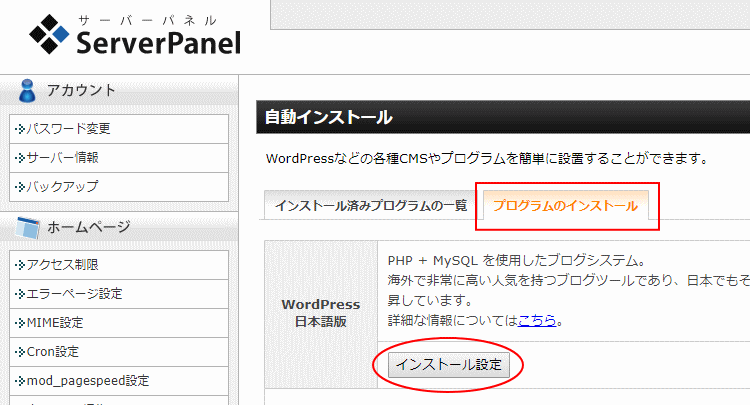
まずは、タブをプログラムのインストール→wordpress日本語版からインストール設定のボタンをクリックしましょう。
6.インストするワードプレスの設定をしていきましょう。
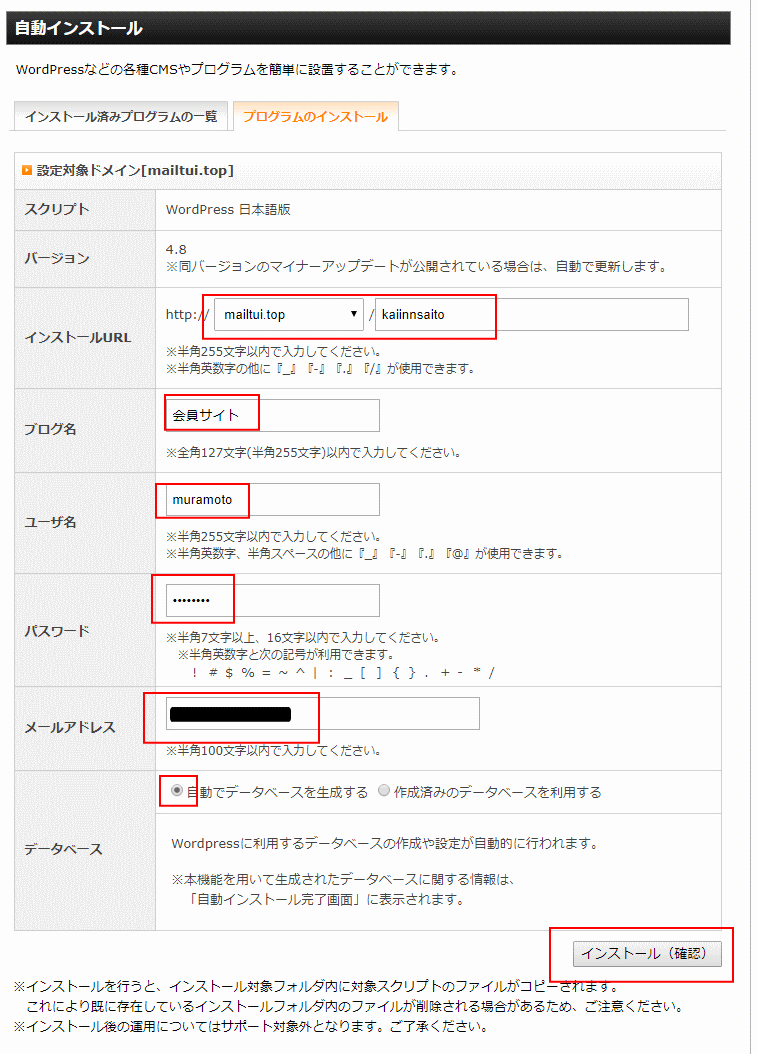
この設定で、注意することは、インストするときに、インストールする場所に既にワードプレスをインストールしていた場合は、上書きされてしまうようなので、
インストールURLの設定の個所には十分気を付けてください。
7.確認画面が表示されますのでインストール確定を押しましょう。
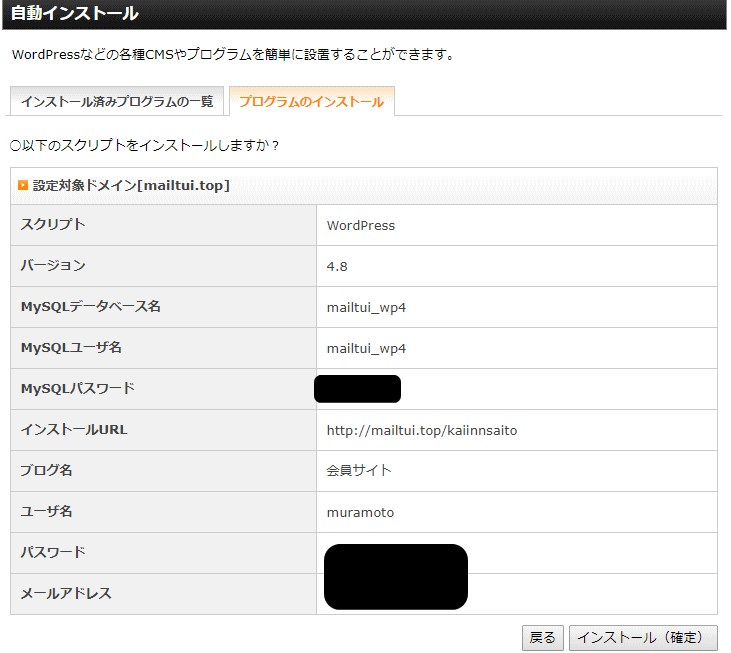
先ほどもいいましたが、既存のワードプレスと同じ場所にインストしてしまいますと、上書きされてしまいますので、十分お気を付けください。
8.インスト完了です
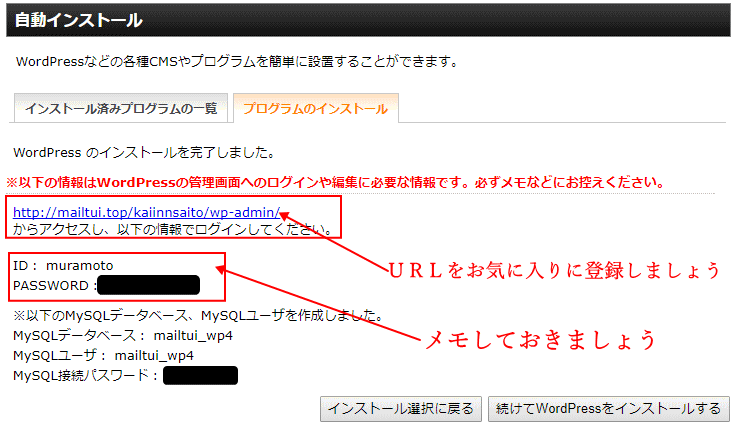
これで、無事にインストールが完了です。URLをお気に入りにして、IDとパスワードをメモしておきましょう。
お疲れ様でした。
Simple Membershipをインストールしていこう
まずは、ワードプレス管理画面にログインしましょう。
1.ワードプレスのダッシュボードにログインしましょう。
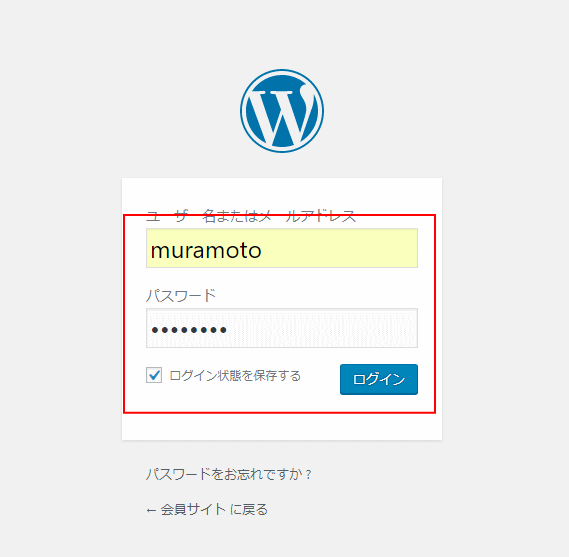
2.プラグイン→新規追加を選択しましょう
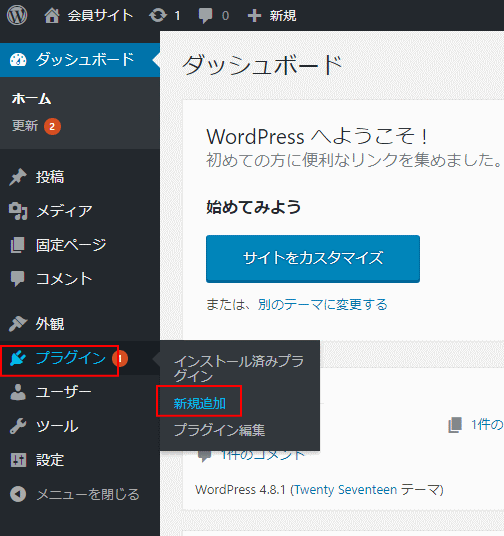
3.Simple Membershipをインストールする
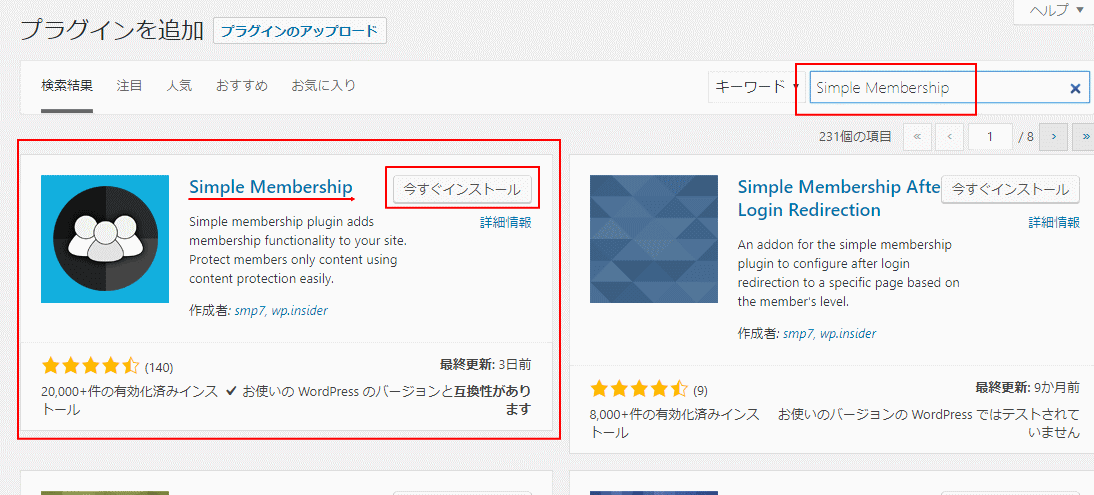
キーワードの記入欄に「Simple Membership」と記入すると、赤枠のプラグインが出てきますので、Simple Membershipを書かれているのを確認し、今すぐインストールボタンを押しましょう。
↓有効化ボタンを押しましょう。
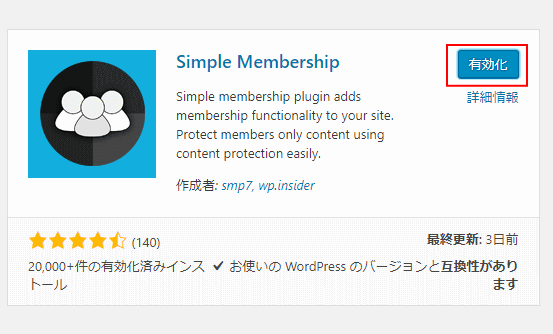
4.会員レベルの設定をする
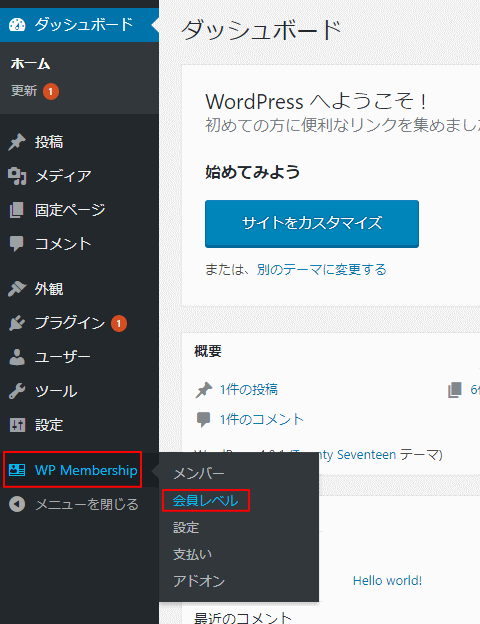
たとえば、無料会員や、有料会員を分けたい場合は、
無料会員は、1か月だけ無料としたい場合は以下のようになります。
1か月間無料会員の場合
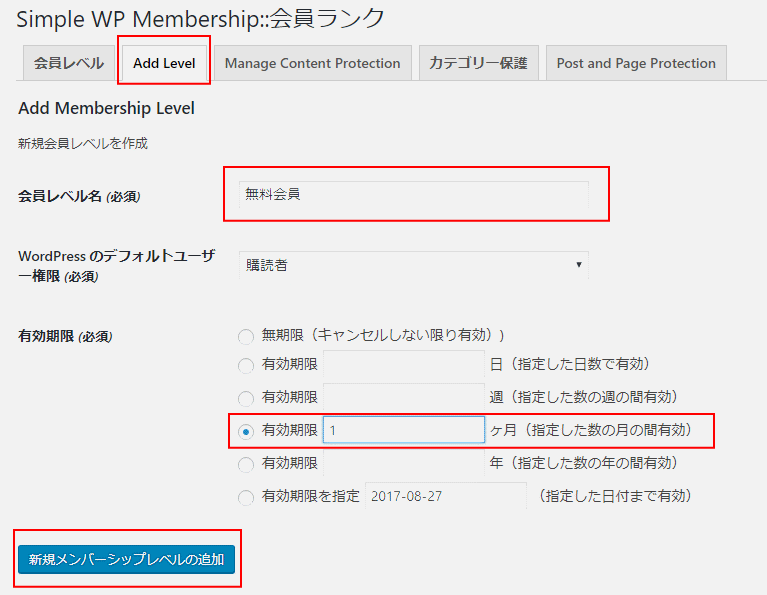
他にも、1週間だけ無料で閲覧できる、6日間だけ、1年間というように、あなたの好きなように、無料で閲覧できる期限を自由に決めることが可能です。
では次は、
有料会員の作り方ですが
これも、ほぼ同じように設定します。
↓キャンセルしない限り有効
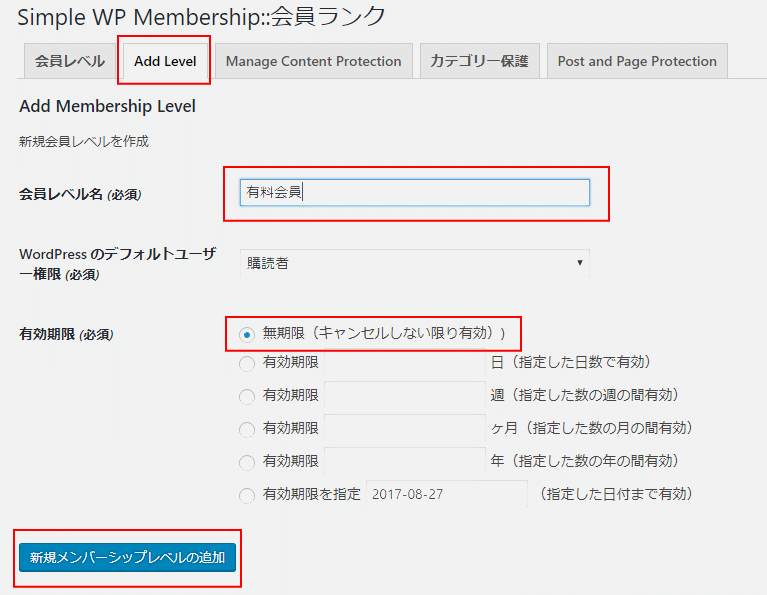
上記のように、設定すると、キャンセルしない限りは有料会員であるという事になります。ほかにも、年間会員を設定したい場合は、有効期限に1年間、半年会員の場合は、有効期限を6か月間といった具合に設定して、会員のレベルを自由に設定できます。
↓IDを確認しておきましょう。
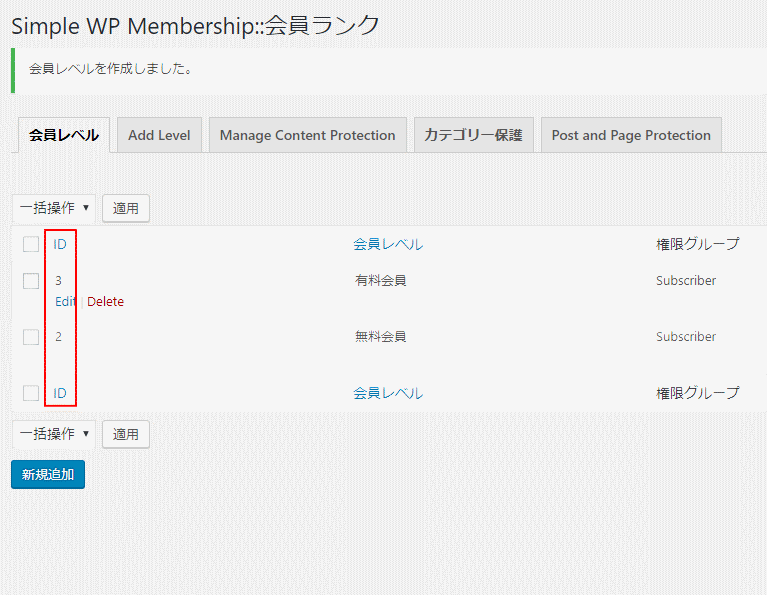
今回は、2種類のIDを作成しました。あとの設定にこのIDの設定が必要になりますので、メモするなりしておきましょう。
Simple WP Membershipの設定をしていきましょう。
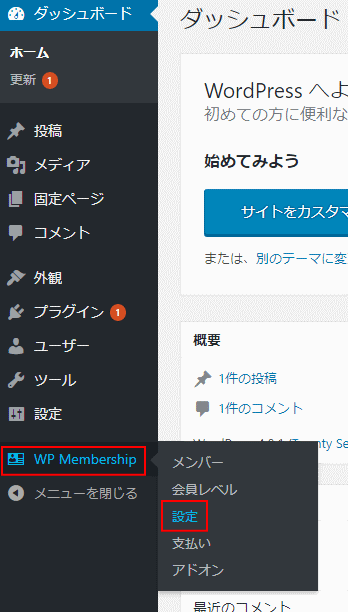
一般設定
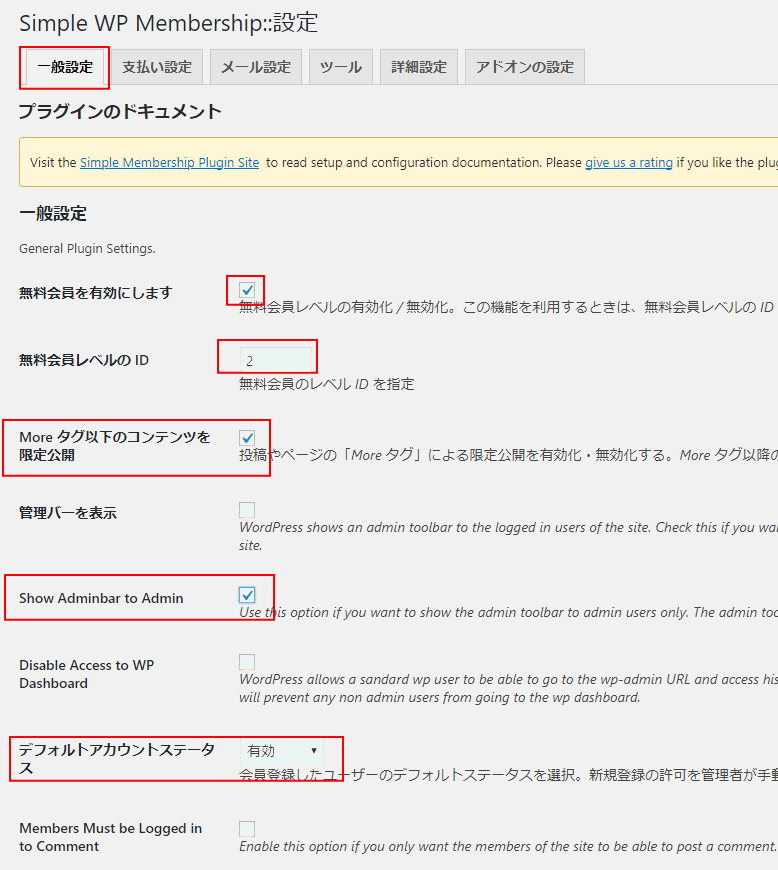
いろいろ難しい単語などありますが、赤枠のように設定されてください。大事な個所だけ解説します。
More タグ以下のコンテンツを限定公開(ようは続きを見るにはというもの)
これは、簡単に言えば、続きを見るなら有料会員になってください。という設定です。記事のリード文(冒頭文・導入文)だけ見れるが、本文を見るには会員登録をするしかない。というような設定になります。
↓例文
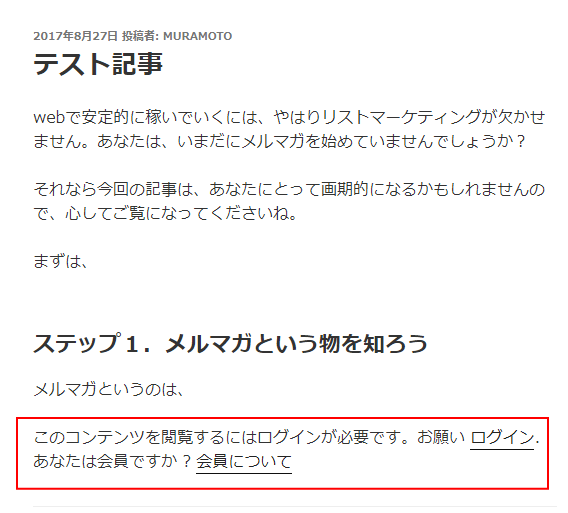
このようにして、会員にならないと、続きが見れないですよ。という物です。
ページ設定
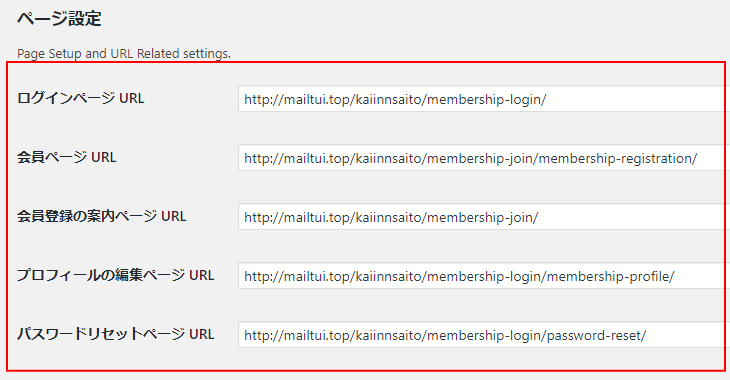
これは、既にデフォルトで、URL先を固定ページとして作成されてあるので、あとで自分で、固定ページを編集すれば、OKです。
テスト&デバッグ設定
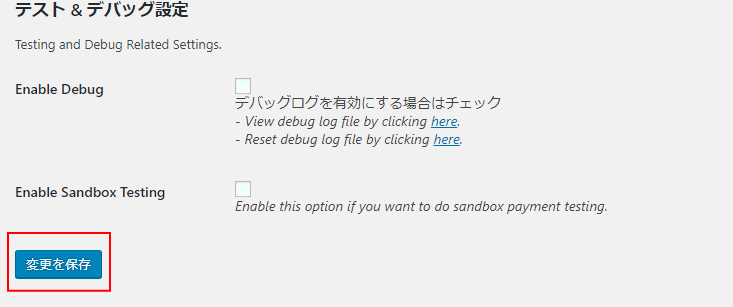
これは特に必要ないので、そのまま変更を保存していきます。
会員登録をしてくれた方への返信用のメール設定
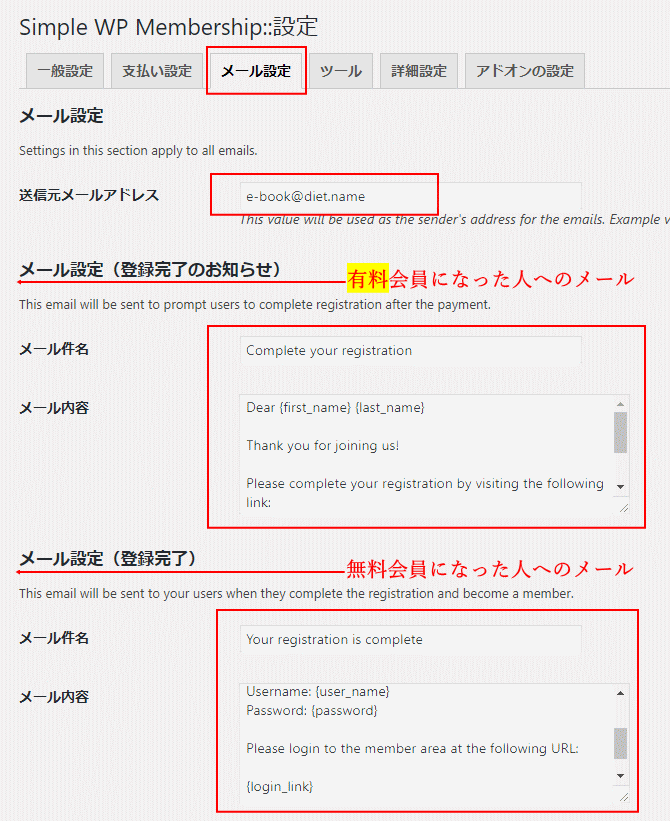
後々、ペイパルと連動の設定方法をお伝えしますので、この有料会員の設定のメールもしておくことが必要になります。
例文
有料会員:
件名:お申込み感謝します。
本文:
{first_name} {last_name}様
このたびは、「1か月で製品を開発してお金を生み出すトレーニング」の会員様になってくださりありがとうございます。
以下から登録完了を済ませるためにお手続きをお願いします。
{reg_link}
感謝しております。
村本直
無料会員:
件名:このたびは、無料会員にご登録くださり感謝します。
本文:
{first_name} {last_name}様
無料会員登録感謝します。
以下はIDとPW情報になります。
Username: {user_name}
Password: {password}
ログインは以下のリンクをお願いします。
{login_link}
感謝します。
このような感じで、決済後に送られてくる案内する有料会員様への自動返信メールと、
無料会員様登録時に送られてくるログインIDやPWとログインフォームのリンク
この二つの設定をします。
Simple Membershipの個人的な一番すごいところです。
ペイパルと連動出来て、個人が有料会員登録すると、自動で有料の会員ページが閲覧できるようになるし、退会したら、自動でアカウントが無効になるという所です。
そうなんです。
自動で
できるのです。
この「Simple Membership」は、本当に便利すぎて泣きそうなくらいです。これが無料で使えてしまいますので、使わない手立てがありません。
固定ページの編集
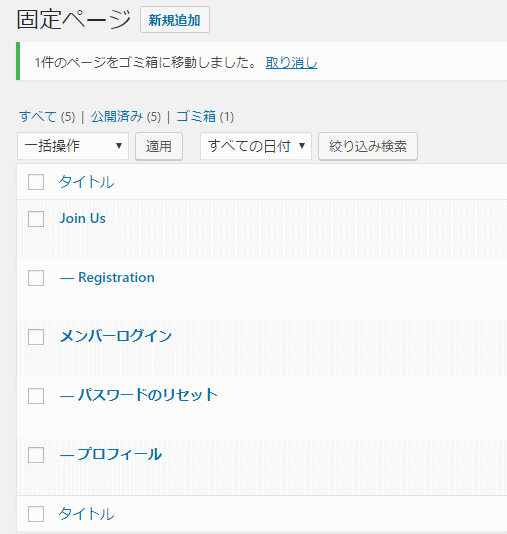
固定ページを開くと、上記のように
- Join Us
- — Registration
- メンバーログイン
- — パスワードのリセット
- — プロフィール
という項目がありますので、全て設定していきます。
Join Us
これは、要するに
「有料会員募集ページ」という事になります。ただ、販売サイトは、別にセールスレターを作ってもいいです。この固定ページで募集しなければならないという事はないので、安心してください。
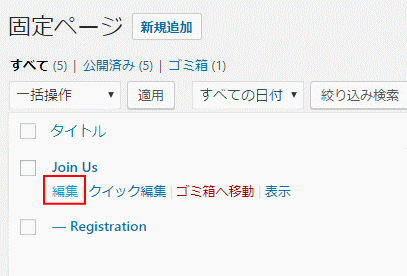
↓タイトルを、有料会員ページや、あなたのビジネスに募集ページのタイトルにしましょう。
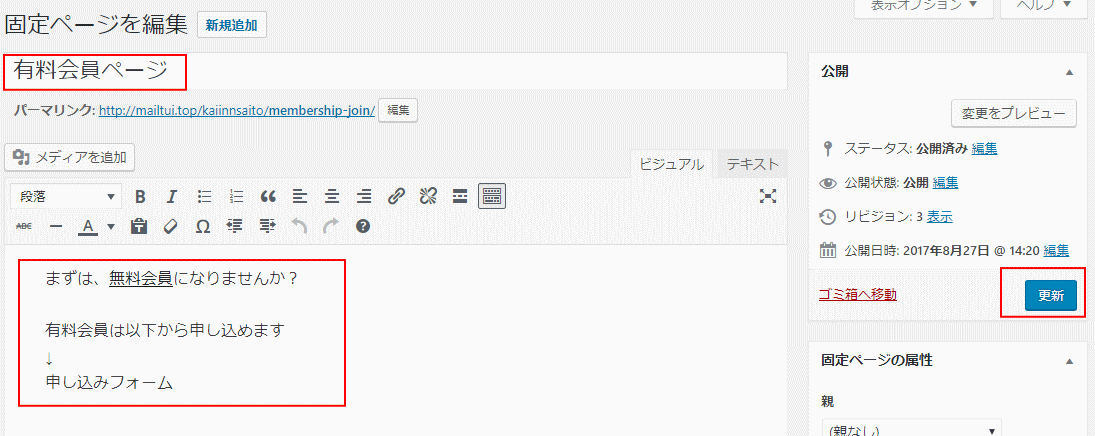
— Registration
これは、簡単に言えば、無料登録ページの事です。
↓クイック編集を押します。
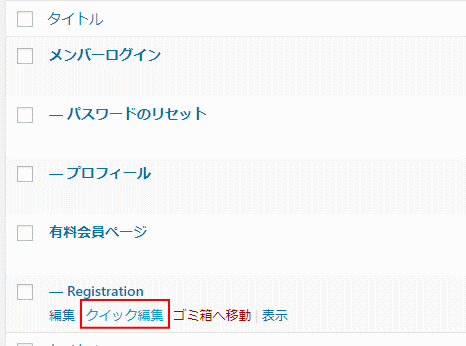
↓Registrationを無料会員登録ページなどの分かりやすいタイトルに変更して更新を押しましょう。
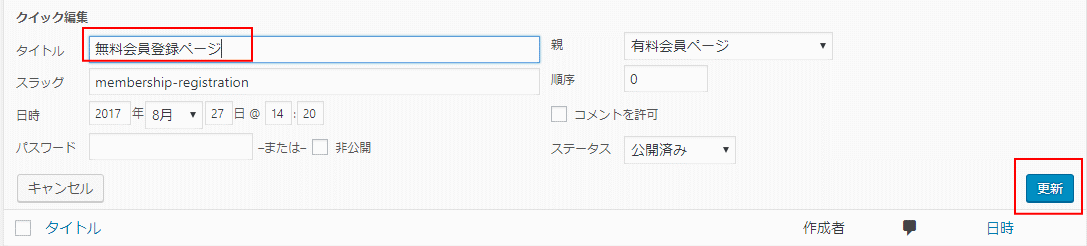
メンバーログイン
— パスワードのリセット
— プロフィール
こちらは、そのままでかまいません。
ペイパルと連動させる簡単方法
有料メンバーになってもらい、自動でSimple Membershipで管理するためにペイパルと連動させる必要があります。
しかし、そこまで難しくなく非常に簡単なので、解説していきます。
先ほど、有料会員のIDをメモしたと思いますが、
↓あなたのID番号を記入して、コードを生成するを押しましょう。
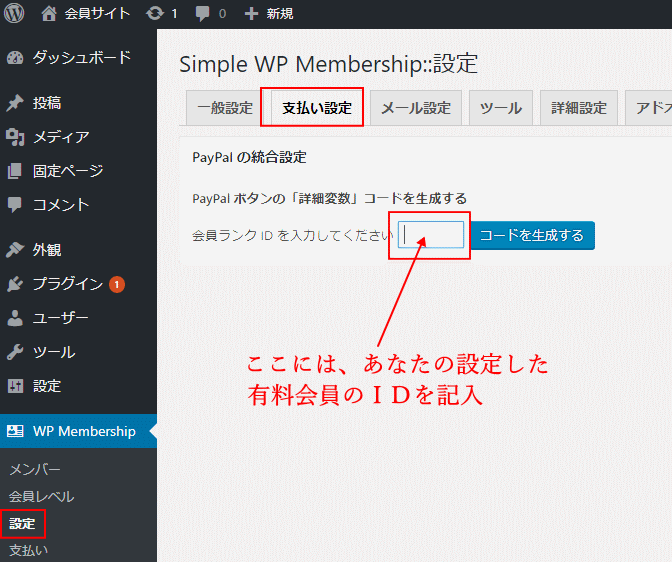
↓コードが生成されます。
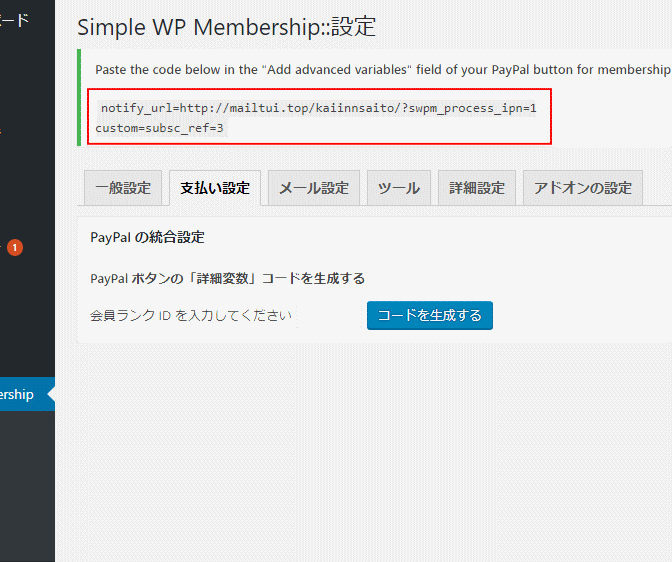
ペイパルにログインする
↓ツールという個所をクリックしましょう
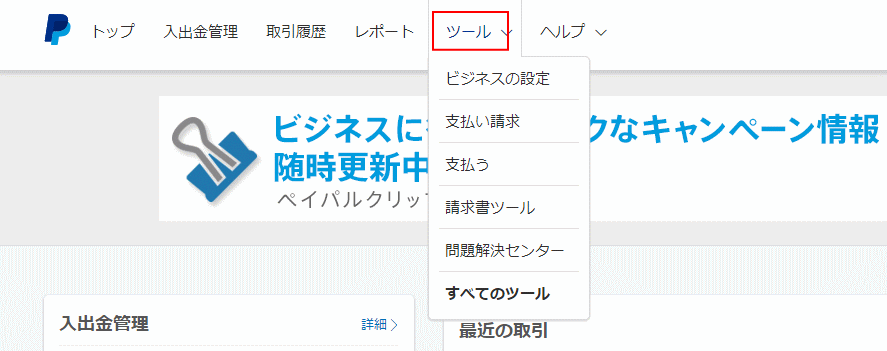
↓決済ボタンと書かれている個所をクリックしましょう
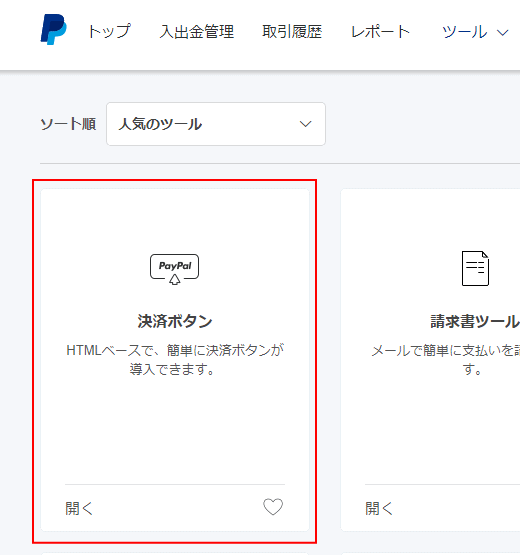
↓新しいボタンの作成をクリックしてください。
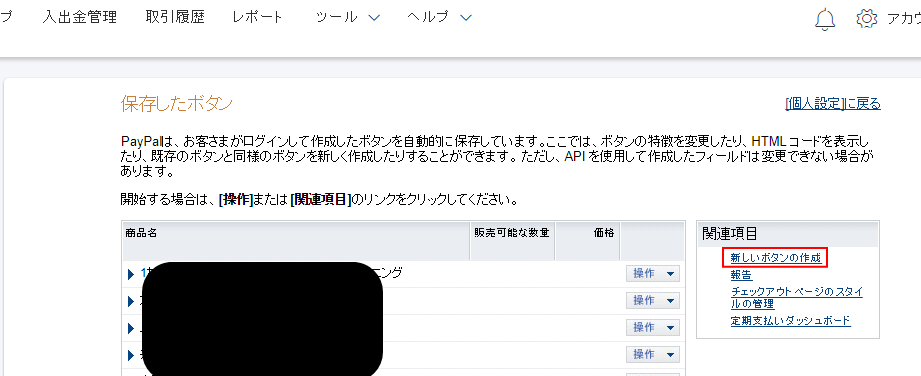
↓ボタンタイプの選択をし→製品名の記入などをし→価格や請求サイクルなどを記入し→ステップ3.高度な機能をカスタマイズする(オプション)を押します。
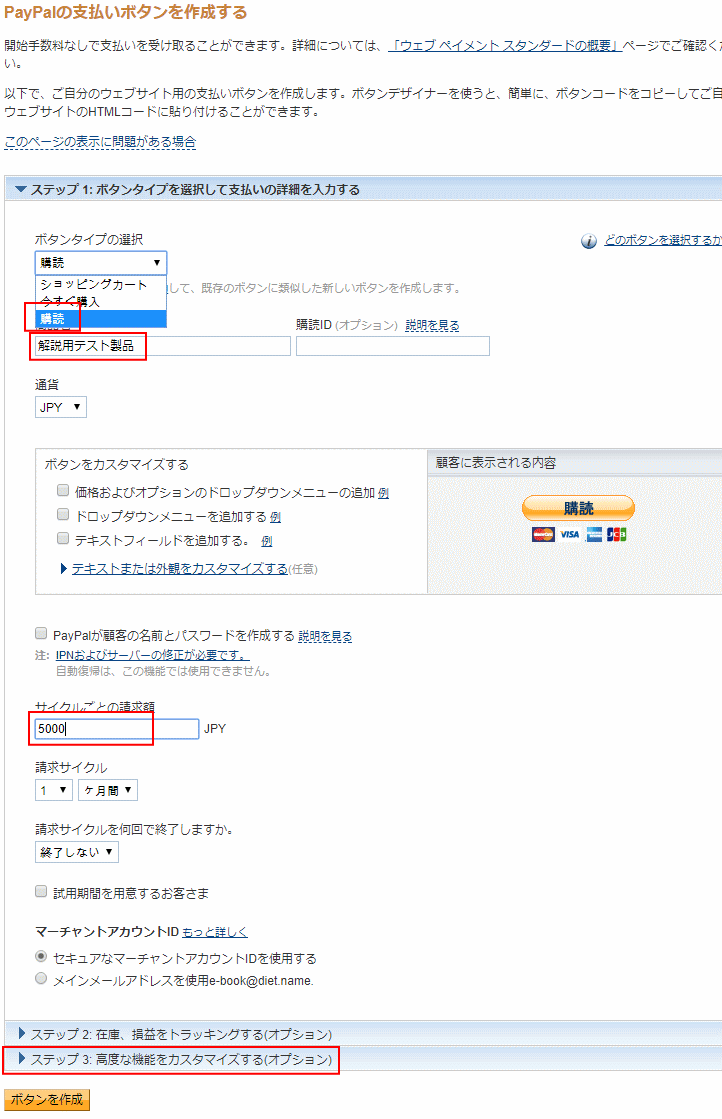
↓先ほど生成したコードを記入してボタンを作成を押しましょう
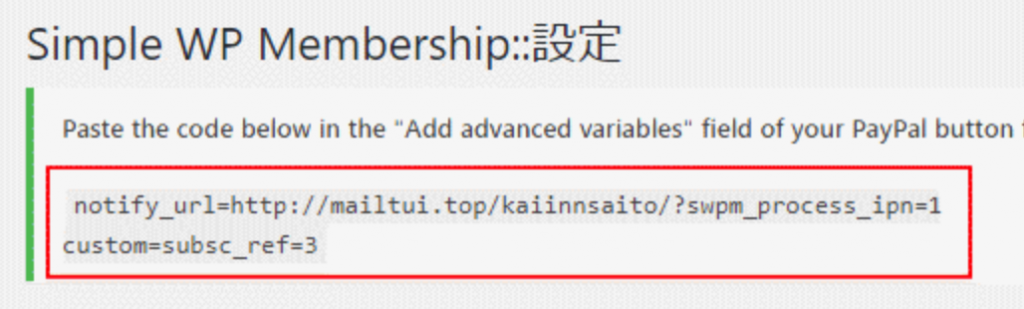
↓先ほどのコードをペイパルに記入
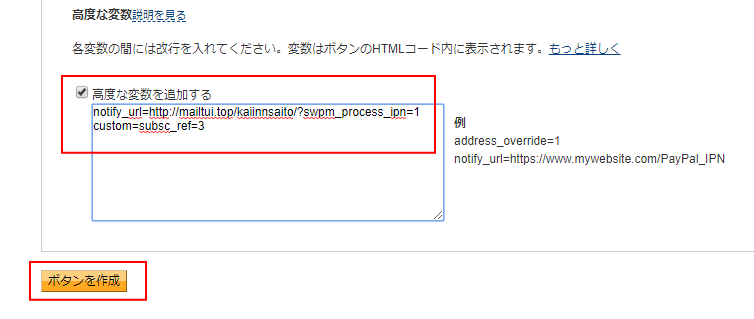
↓すると、ウェブサイト用とメールアドレス用の申込リンクが出てきます
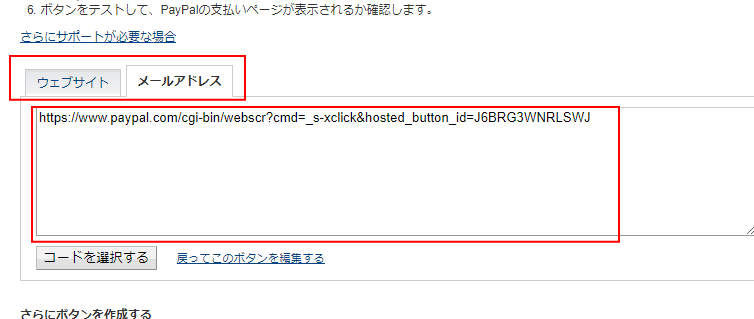
後はこのコードを販売サイトや、先ほどの有料会員ページなどに設定しておけば、だれかが申込した時に、
↓有料会員に自動でなっている
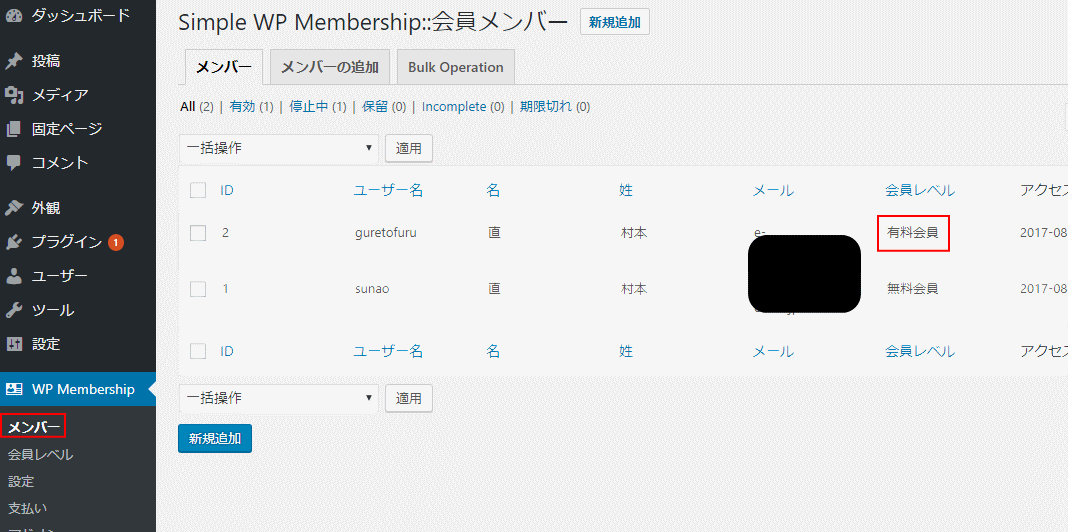
上記画像は、テストで決済した時に、自動で有料会員になりました。すごいですね。
このように、ワードプレスの管理画面だけで、だれが有料で参加しているのか?無料で参加しているのかが分かりやすく表示されます。
後は、退会した場合でも、このリストに有料会員と残りますが、停止中の一覧に表示されて、実際にお金を支払わないとサイト有料会員にはなっていないアカウント無効という状況が自動で出来てしまいます。
まとめ
いかがでしたでしょうか?完全図解の記事です。
作成までに骨が折れましたが、この記事で、自習型の会員サイトを作って、安定利益を確保する方が増えていけば良いと思います。
非常に簡単にできてしまいますので、これから新しい会員サイトを作ろうと考えている方は、ご参考になさってください。
Simple Membershipを使って実際に作成した会員サイト例
この記事を書いたのが、2017年8月27日で、検索から結構訪問してくださっているので、特別に「Simple Membership」を使って作っている会員サイトをお見せします。
会員になるには、有料となりますが、このサイトを見て、Simple Membershipを使ったサイトのイメージが湧くのではないでしょうか?
参考になれば幸いです。
Simple Membershipを使った会員サイト構築方法コースの案内
Simple Membershipを使って、会員サイトを作って行く方法を動画でまとめたコースを作りました。
コース内容は、詳しくは以下から確認してほしいのですが、
- 手順1.Simple Membershipを使ってサブスクリプション(会員制ビジネス・購読・定額制)を作る
- 手順2.フロントエンドを作成する
- 手順3.ステップメールを作成する
- 手順4.集客をする方法
という、4つの流れを動画で解説をしたコースです。
Originally posted on 2019年3月13日 @ 12:00 PM